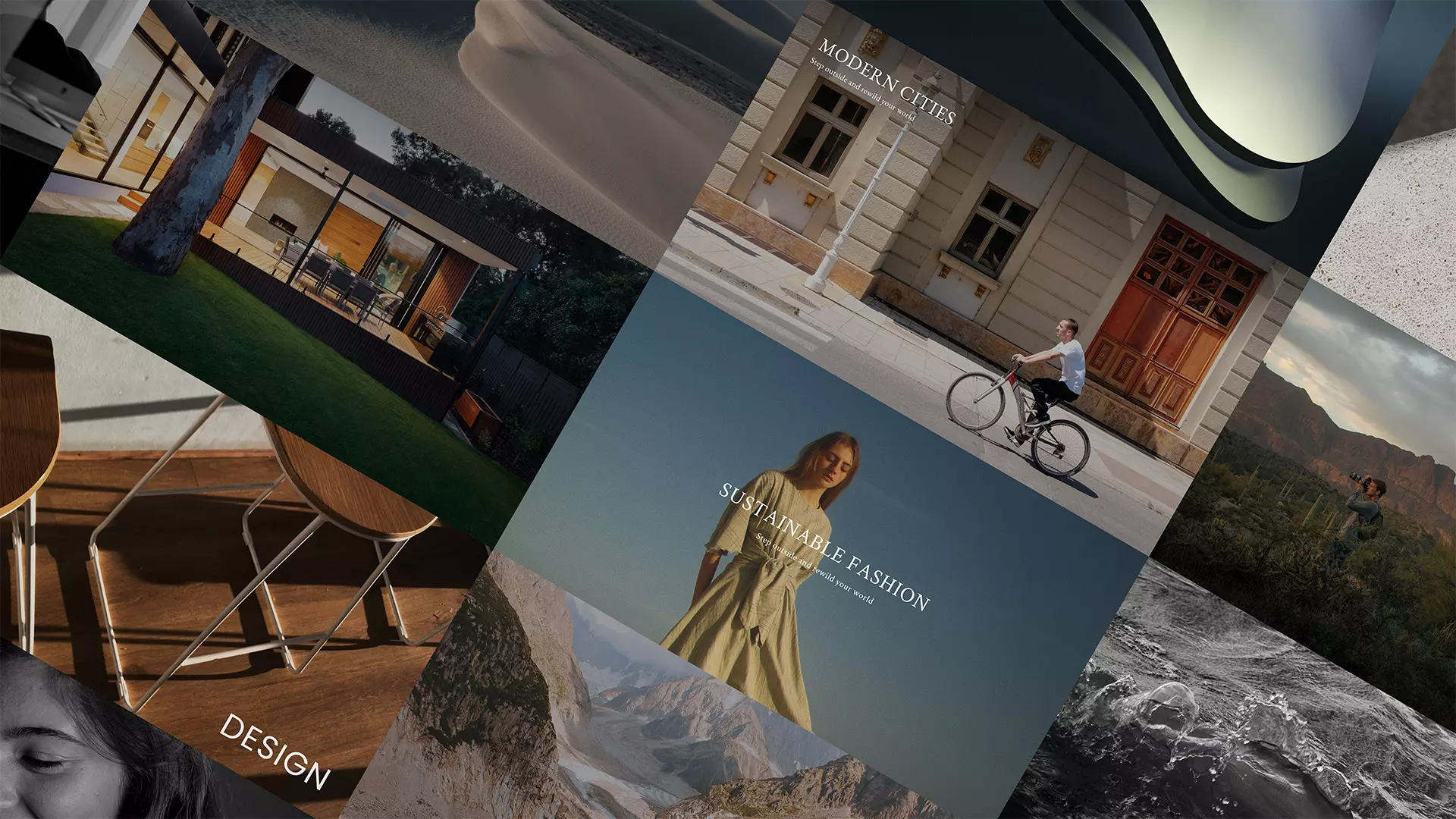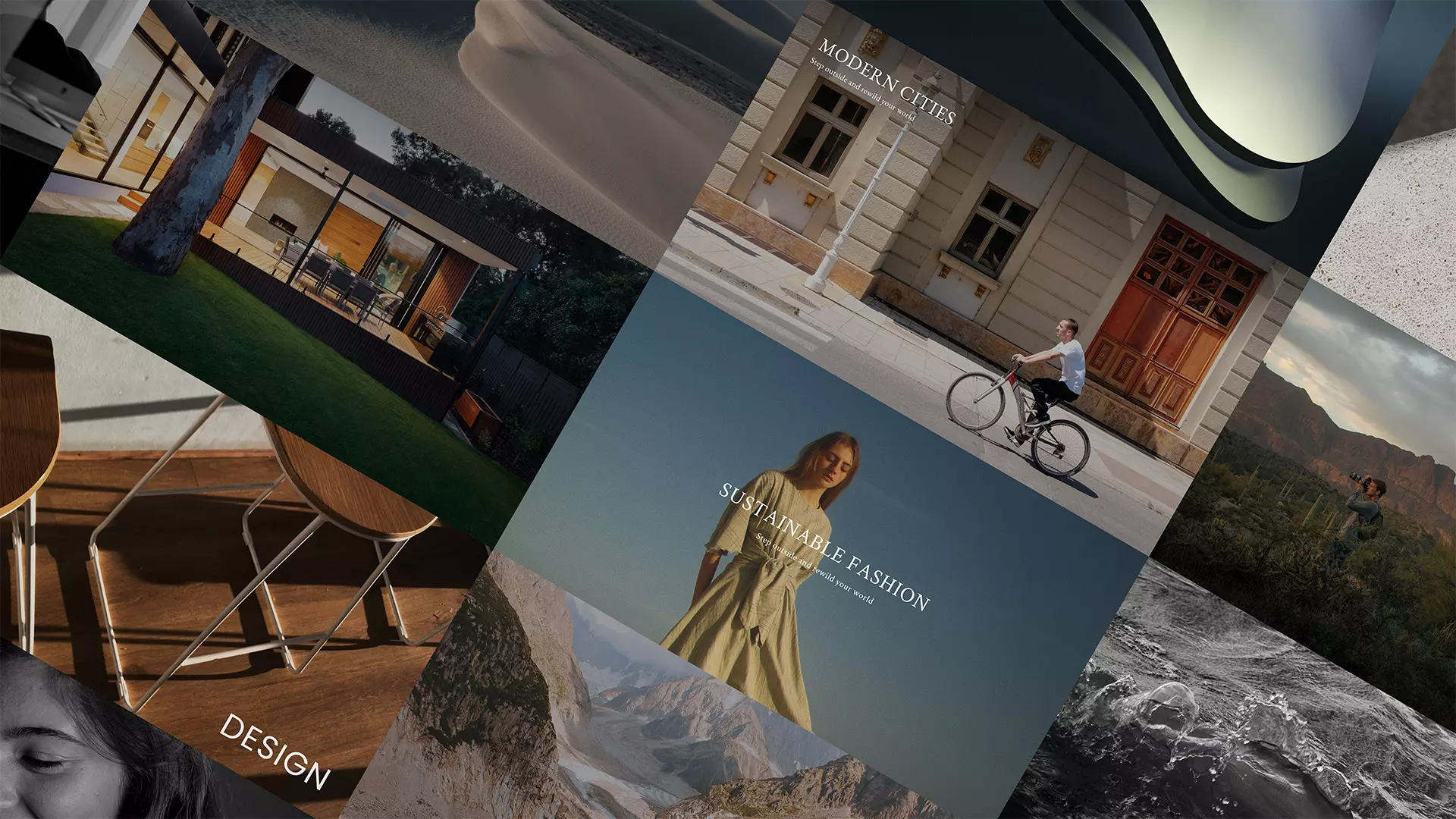You can set the background color of the preset in the „Section Settings” section using „Background Color” in the right toolbar using:
- a large color rectangle for selecting shades
- a color scale slider for selecting a color
- a slider corresponding to transparency
- a small square showing the selected degree of transparency
- a box for entering the HEX number
- „+” and „−” signs for adding color samples to the presentation
Setting the background color and transparency of the section enables you to create many eye-catching visual effects in combination with the added media. You can change the color by selecting a color or by typing the HEX code.
You can do this in the „Section Settings” section. Find „Background Color” in the right toolbar and use a large color rectangle, a color scale slider, a slider corresponding to transparency, and a small square showing the selected degree of transparency.
Set the color using a color scale slider and the shade using a large color rectangle above. You will see the changes in background color immediately.
After selecting a particular color, whether by clicking the color palette or entering data and changing the transparency, you can click the „+” sign below to save the color combination for further work. To delete a given color and transparency combination, click the selected sample and press the „−” sign.
Remember to return to these settings after you have inserted the media for the section – the selected background color will affect the colors of a given image.
By default, background color transparency is off.
Detailed description:
You can set the section color in two ways:
1. Setting the background color by selecting a color from the color palette in the „Background Color”:
- Hover the cursor over the particular section, and the „Section Settings” button will appear in its upper right corner (next to the „Delete,” „Duplicate,” and „Copy” buttons)
- Click the „Section Settings” button, and the „Section Settings” section will appear in the right toolbar
- Find „Background Color” below „Align”
- Select the color on the color scale slider located below the large color rectangle
- You will see the background color change immediately
- Once you have selected the color, you can adjust its hue and brightness
- To do this, move the circle icon on the large color rectangle to your preferred location
- Once you have selected a color, you can also adjust the opacity of the color on the section
- You can do this by moving the slider corresponding to transparency
2. Setting the background color by entering the HEX number in the „Background Color”:
- Hover the cursor over the particular section, and the „Section Settings” button will appear in its upper right corner (next to the „Delete,” „Duplicate,” and „Copy” buttons).
- Click the „Section Settings” button, and the „Section Settings” section will appear in the right toolbar
- Find „Background Color” below „Align”
- Enter the HEX number or select a color from a color scale slider and copy the number that will appear after you select a color
- You will see the background color change immediately
- The HEX number will update if you change the hue, brightness, or transparency of a particular color
- To change the hue and brightness, move the circle icon on the large color rectangle to your preferred location
- To change transparency, move the slider corresponding to transparency, located below the large color rectangle and the color scale slider
You can change the background color of the text block in the „Text Settings” section by selecting a color and setting its transparency. Read more about color samples here.